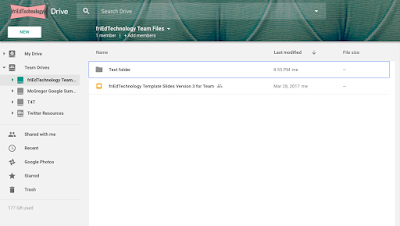Many Houston & Greater Houston area classrooms have lost all of the teacher and parent purchased supplies. As schools resume September 11, teachers will begin attempting to rebuild their classrooms. Please consider partnering with an impacted classroom & teacher via the Hurricane Harvey Adopt a Classroom Project. We'll help match you with a teacher in need and help your classes get connected via Google Hangouts.
If you are a teacher who wants to adopt a classroom impacted by Hurricane Harvey OR a teacher whose classroom needs help, please fill out our form to make a connection.
If you are a teacher who needs help in the greater Houston area, friEdTechnology will facilitate connecting you to your partner classroom via Google Hangouts. Here are some other links to help...
How to make an Amazon wishlist: https://goo.gl/quC5ct
How to share an Amazon wishlist: https://goo.gl/zRqmKT
If you need help creating your list, please email harveyhelp@friedtechnology.com
IDEAS Elementary List: https://goo.gl/8vGGPp
IDEAS Secondary List: https://goo.gl/SG5Zf1
If you are a teacher who wants to adopt a classroom impacted by Hurricane Harvey OR a teacher whose classroom needs help, please fill out our form to make a connection.
If you are a teacher who needs help in the greater Houston area, friEdTechnology will facilitate connecting you to your partner classroom via Google Hangouts. Here are some other links to help...
How to make an Amazon wishlist: https://goo.gl/quC5ct
How to share an Amazon wishlist: https://goo.gl/zRqmKT
If you need help creating your list, please email harveyhelp@friedtechnology.com
IDEAS Elementary List: https://goo.gl/8vGGPp
IDEAS Secondary List: https://goo.gl/SG5Zf1