Hi there, educators! I hope you enjoy this tutorial showing how to make certificates using Autocrat 3.0, which is quite different, and I think much easier, than the previous version. If you like it, please share it with others on social media, subscribe to you YouTube channel or leave a comment. Thanks in advance!
Google Drawing Templates Galore from the Best of EdTech! (Redux)
http://bit.ly/GoogleDrawingTemplates
csv, example, google apps for education, google classroom, guardian summary, guide, how to, parent, parent summary, parent view, script, sys admin, teacher
The Definitive Guide to Google Classroom "Parent View" aka Guardian Summaries
In this guide, Mike Wallace and Amy Mayer seek to provide you with all the knowledge you need as a PARENT, TEACHER or GAFE SYS ADMIN to get the most out of Google Classroom Guardian Summaries. We sure hope it helps! If it does, please share this post and encourage your colleagues to get on our email list here.
All materials referred to in this post can be found here.
PARENTS: If your child's school is using Google Classroom and has enabled Guardian Summaries, your job is easy. All you have to do is click "Accept" when you receive the email from ...@classroom.google.com. It will look something like the screenshot you see below:
Scenario 2: Your district collects and maintains guardian data and you take the responsibility seriously. You want there to be ONE system that houses this information and you want to maintain control of it. In this case, you will want to populate guardian data yourself.
Before you set up the script or begin the process, email parents AND teachers to let them know what's going on. Here are some email templates you can use. Don't forget to replace the GREEN text with your school's information.
FOR THE REAL TECHNICAL PEOPLE: In order to automate this process, you will have to install GAM (Google Apps Manager). You can get it from Github here and you can learn how to use it here. Once you get GAM installed, please see this example Script and CSV file Mike Wallace has generously provided. This script will work for districts with up to 3000 students; larger districts will need a more complicated setup to mitigate the time it takes to download a list of invites from Google. If you need help with this process, please feel free to contact friEdTechnology for a quote here.
We sure hope this helps! Please let us know in the comments or on YouTube if you have any further questions or anything to add!
All materials referred to in this post can be found here.
PARENTS: If your child's school is using Google Classroom and has enabled Guardian Summaries, your job is easy. All you have to do is click "Accept" when you receive the email from ...@classroom.google.com. It will look something like the screenshot you see below:
After you click the blue ACCEPT button, you'll get an option to choose the frequency of the emails you receive (daily or weekly) and your time zone. Presumably, this will keep the summaries from coming to you at 3 a.m. and waking you up.
If you don't get the invite, check your email's SPAM folder. The email should come from a "no reply" email address and that may push it into SPAM. If you still don't get the invite, ask your child's teacher to remove your address and re-add you. This will remove you from all classes where you have been invited, but that's ok because you didn't get the invite anyway. If that STILL doesn't work, create a new Gmail email address and ask the teacher or system administrator to invite that address. Remember, you can always forward messages to your existing account so that you don't have to permanently change your address.
If you STILL don't get the email, the problem most likely is that your email provider is blocking emails from Google at the server level before they get to your inbox. This is a problem that neither we nor Google will likely be able to solve; however, there are two possible workarounds.
1. Sign up for a Gmail account here. If you don't want to check another email address, you can use these directions to forward email from that account to your current account.
2. Contact your email provider and ask them to release the emails from Google Classroom. they will be looking for messages from @classroom.google.com.
If you choose to enact solution 1 above, you would then need ask your child's teacher to add your new Gmail address to Google Classroom.
1. Sign up for a Gmail account here. If you don't want to check another email address, you can use these directions to forward email from that account to your current account.
2. Contact your email provider and ask them to release the emails from Google Classroom. they will be looking for messages from @classroom.google.com.
If you choose to enact solution 1 above, you would then need ask your child's teacher to add your new Gmail address to Google Classroom.
TEACHERS: Your job is a bit more difficult, and depending on the settings your Google Apps System Administrator has chosen, this next step could be a tad time consuming. However, it will also be WORTH IT.
Scenario 1: Your Admin has allowed YOU to invite guardians. Below you will see a gif showing you how to invite a guardian manually if this feature has been enabled for you. Here are some written directions.
Scenario 2: Your Admin has added guardians to Classroom. This is a dream come true! In this case, just go to the Students tab in your classroom and toggle the switch beside "Include this class." You'll also need to decide if you want to add ALL the classes you teach or just this one. Both options are pictured below.
GAFE SYS ADMINS:
You also have some work to do, and as you can see from the directions above, everyone is counting on you (as usual)! There are also two scenarios for you to consider.
Scenario 1: Teachers are already contacting students' guardians. They already know who those guardians are and presumably there is a system in place so that they know when a guardian becomes not a guardian anymore or is added. Considering this, it is possible to allow teachers to add guardians themselves. They may even ask you for this privilege because they will be able to keep this information updated themselves. In this case, please watch the video below to learn how to allow teachers to manually add guardians.
Scenario 2: Your district collects and maintains guardian data and you take the responsibility seriously. You want there to be ONE system that houses this information and you want to maintain control of it. In this case, you will want to populate guardian data yourself.
Before you set up the script or begin the process, email parents AND teachers to let them know what's going on. Here are some email templates you can use. Don't forget to replace the GREEN text with your school's information.
FOR THE REAL TECHNICAL PEOPLE: In order to automate this process, you will have to install GAM (Google Apps Manager). You can get it from Github here and you can learn how to use it here. Once you get GAM installed, please see this example Script and CSV file Mike Wallace has generously provided. This script will work for districts with up to 3000 students; larger districts will need a more complicated setup to mitigate the time it takes to download a list of invites from Google. If you need help with this process, please feel free to contact friEdTechnology for a quote here.
We sure hope this helps! Please let us know in the comments or on YouTube if you have any further questions or anything to add!
What is Blended Learning?
My friend J.R. shared this infographic with our friEdTechnology Team yesterday and I thought it might be helpful to lots of other educators as well. Thanks to Knewton.com for the graphic and included rights to republish.


Created by Knewton
carlos j, export google data, google takeout, grad gopher, how to, service, students, teachers, transfer google data
GradGopher.com has just Changed the Game for Saving Google Apps Data
By Guest Blogger Carlos from Grad Gopher
(P.S. This is NOT a paid post! I asked Carlos to write this for us because Grad Gopher is going to save you TIME and make sure you get all your DATA. It really is AMAZING.)
Our new, game-changing software GradGopher.com was built out of the frustration of teachers and students looking to save their information with no easy solution. GradGopher.com copies your Google Drive (Shared & Owned files), Gmail emails (with attachments), Contacts, and Calendar events to another Google account of your choosing and it only takes a minute to set up!
Unlike Google Takeout,
People are telling us that GradGopher is like magic, but actually it’s just thoughtfully designed software to help you move forward in your life without any hassles! :)
If you have any questions, please follow and tweet at us twitter.com/GradGopher!
Like us on facebook: Facebook.com/GradGopher
Check out reviews from teachers, students, and IT admins: Facebook.com/GradGopher/reviews!
(P.S. This is NOT a paid post! I asked Carlos to write this for us because Grad Gopher is going to save you TIME and make sure you get all your DATA. It really is AMAZING.)
Our new, game-changing software GradGopher.com was built out of the frustration of teachers and students looking to save their information with no easy solution. GradGopher.com copies your Google Drive (Shared & Owned files), Gmail emails (with attachments), Contacts, and Calendar events to another Google account of your choosing and it only takes a minute to set up!
Unlike Google Takeout,
- GradGopher copies all the files shared with you!
- GradGopher saves you a ton of time!
“GradGopher literally saved me about 40-50 hours worth of manual labor. I can't say enough about this. It is really everything you hoped for and more.” - Colin Davitt
- GradGopher puts all your stuff in folders just like it was in your school account, all your organization is saved!
- GradGopher works really fast!
- GradGopher makes sure you can continue to access your files on your phone or wherever!
People are telling us that GradGopher is like magic, but actually it’s just thoughtfully designed software to help you move forward in your life without any hassles! :)
Here’s our “How it Works” video if you want to see it in action!
If you have any questions, please follow and tweet at us twitter.com/GradGopher!
Like us on facebook: Facebook.com/GradGopher
Check out reviews from teachers, students, and IT admins: Facebook.com/GradGopher/reviews!
What's the Difference Between Training and Professional Development?
My friends Mike Patterson and Pete Logli got me thinking about how to quickly, easily describe the difference between "training" and "professional development" lately, and I think this is it. What do you think?
Download the PDF version
Download the PDF version
Part 3: Get your Computer (and Files) Ready for Summer (Download ALL Your Google Files)
Part 3 of the series "Get your Computer Ready For Summer" explores how to download all of your files from your Google Apps for Education (or Work) account. This lets you take all of your files with you when your GAFE account is ending. After you download your zip files, you can unzip them and upload them to a Gmail account or your new GAFE account.
Links you'll need:
http://bit.ly/Google-Takeout
Links you'll need:
http://bit.ly/Google-Takeout
deploy, directions, embedded training, free, gafe, google apps for education, how to, how to get, synergyse, training, video training
Get the Most out of Google Apps for Education with Synergyse Training (NOW FREE!) by Guest Blogger Michael Wallace
Guest Post by friEdTech Technical Guru Michael Wallace reposted from Mike's blog here.
The first way is to install it for your self. In Chrome go to the Chrome Web Store and search for Synergyse. You should see an extension that looks like this:
Click the "Add to Chrome Button" and you should get a pop up like this:
Synergyse is Free!
Synergyse is now free. For those of you who are not familiar with Synergyse, it is a Chrome extension that can supplement Google training. There are hours of videos that cover basic tasks a person new to Google would want to learn about. They also cover a few in depth topics. At The Village School we purchased Synergyse for the entire staff. I did find the price a bit high, but now that it's free I would recommend it to any organization. There are two ways to install Synergyse, individually, or by Google OU, I'll cover both.The first way is to install it for your self. In Chrome go to the Chrome Web Store and search for Synergyse. You should see an extension that looks like this:
Click the "Add to Chrome Button" and you should get a pop up like this:
Click "Add Extension" and that's it. Now when you go to Gmail, Drive, or a host of other Google pages you should see the Synergyse logo next to your profile photo like this:
If you don't see it the first time refresh the page and it should load.
This is all great and dandy for one or two people, but what if you have hundreds or even thousands that you want to share this great tool with? If you're an admin for your Google Apps domain you can push it out to the entire organization or any Google OU you wish. You start at admin.google.com and click on Apps. Then you go to "Additional Google Services" -> "Chrome Management" -> "User Settings." On the left of this page it should have your organizational structure like this:
My structure here is simple, yours may be more complex. Select the OU you want to push Synergyse to. Press CTRL+f (Command+f for Mac) and type force-installed in the find box.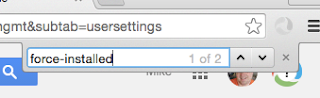
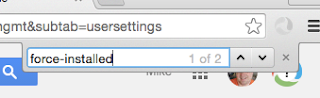
You should see the "Force-Installed Apps and Extensions" setting.
Click on "Manage force-installed apps" and select "Chrome Web Store." Type Synergyse in the box then click add.
Click Save to close this window and make sure to click save again on the Chrome User Settings page.
That's all there is to it. The next time a user in the OU you pushed it to loads Gmail, Drive, or one of the other supported Google services they will see the Synergyse logo and can click on it to learn about working in the Google environment.
Part 2: Get your Computer (and Files) Ready for Summer (Install Google Drive)
Part 2 of the series "Get your Computer Ready For Summer" explores the best way to upload ALL your files (or a whole bunch of files) over a longer period of time without having to drag and drop or babysit the process. We'll do this using the downloaded version of Google Drive which you'll install on your computer.
This video is for educators who need to back up their files so that their computers can be refreshed for the summer. Don't lose your valuable files, back up now to the cloud! This technique will also let you access your files from any computer or from your phone.
Links you'll need:
https://www.google.com/drive/download/
This video is for educators who need to back up their files so that their computers can be refreshed for the summer. Don't lose your valuable files, back up now to the cloud! This technique will also let you access your files from any computer or from your phone.
Links you'll need:
https://www.google.com/drive/download/
cloud backup, file backup, file storage, free, google apps for education, google drive, summer, teachers
Part 1: Get your Computer (and Files) Ready for Summer
Part 1 of the series "Get your Computer Ready For Summer" explores the fastest and easiest way to upload your files to Google Drive. If you have a whole lot of files, wait for Part 2, which will show how to install Google Drive and sync files from your computer's hard drive to the cloud. If this video helps you, then share it!
This video is for educators who need to back up their files so that their computers can be refreshed for the summer. Don't lose your valuable files, back up now to Google Drive! This technique will also let you access your files from any computer or from your phone.
Links you'll need:
http://drive.google.com
This video is for educators who need to back up their files so that their computers can be refreshed for the summer. Don't lose your valuable files, back up now to Google Drive! This technique will also let you access your files from any computer or from your phone.
Links you'll need:
http://drive.google.com
am i doing it right, am i doing it wrong, constructivism, constructivist, how do i know, how to, pbl, project based learning, projects vs project based learning, student engagement, students, teachers, teaching
Project Based Learning (PBL): How Do I Know if I'm Doing it Right?!?
This video seeks to answer the #1 question I get about Project Based Learning, and that is, "Am I Doing This Right?!?" The question speaks to the integrity of my favorite people, educators, and their desire to do the best they can by the students they teach. I hope this video helps you know where to focus your energy when you are trying to shift your teaching practices.
Special (and HUGE) thanks to my colleague Kristy Edgar for the amazing animations, graphics, and visuals for this video. She made a simple soundtrack come alive and be entertaining.
amy mayer, education, export data, friedtechnology, gmail, google, handy, hangouts, hangouts on air, infographic, little known, location data, passwords, students, teachers, urls
Handy Google URLs from @friEdTechnology Amy
Until I started researching for this infographic, I didn't even know some of these handy URLs existed. Did you? Do you have one to add? Let me know in the comments!
Thanks,
Amy
Thanks,
Amy
Version 4...
Popular Posts
-
I've always wanted to know more about the Data Validation setting in Google Forms, and yesterday, thanks to a participant question and a...
-
Overview LE CHAT is a simple, yet highly customisable webchat and should work with virtually any browser. Only frames and HTML/CSS are...
-
If you're in education, I'm sure you've seen the posts called something like "If Teachers Planned Inservice." The imp...
Recent Posts
Categories
@stephen_tpk
#iplza15
#tcea15
#tcea17
2013
21st century learner
21st century learning
3 minute tip
3 mistakes
3.0
360
4 elements
4 essential elements
5 things
8 essential elements
academic
academy
activities
add a file to a folder
add to
add-ons
addict
admin
administrator
administrators
adobe indesign alternative
adopt a classroom
advanced
advice for teachers
am i doing it right
am i doing it wrong
amanda gorrence
amy mayer
analog twitter
android
animated gif
app
apps
archive
arguments
art
authentic assessment
autocrat
automatic
automatically label
autonomy
aviary alternative
award
awful
back to school
bad
bad words
best
best app for education
beth still
better
better profits
between projects and project based learning
bit.ly
blended learning
bluetooth
book
bookmark
bookmarks
boomerang
boring
brad hanks
Brenham
brochure
brochure maker
browser
bumper sticker
busy
busy work
byod
byot
cable campaign
cable collection month
cables
calculator
calendar
call to action
calling all cables
Camtasia
canned response
canva
cardboard
carlos j
cart
catalogs
catapult
cel.ly
cell phones
certificate creator
certificates
change
Change Curve
Changes
characteristics
characteristics of engagement
chart
cheap
Cher
children
choices
christmas
chrome
chrome apps
chromebook
chromebooks
CIPA
classroom
classroom management
classrooms
clean
cloud backup
cloud storage
cloudready
cms
collaboration
college
colorpicker
communication
communities
compete
computers
connect
constructivism
constructivist
contact representatives
continuum
conversation view
cookie dough
cool
copying
cough syrup
counting
craptops
create
create gif
creating self-reliant students
creative
crowdsource
csv
cultivating communication
cultural data project
cyber safety
dafont
Daniel Pink
data validation
dean shareski
degree
delete
deploy
description
descriptions
design
desktop publishing
diagramming
difference
different
digital citizenship
digital footprint
digital literacy
digital tattoo
dinosaur
directions
district
diy
do something
docs
docs features
doctopus
doesn't work
doing projects
download
download files google
dress code
Drive
drive apps
driving question
dustin hodgson
easy
editing
edtech
edubloggercon
education
education reform
educational technology
educator
eduction
effective
ego
elementary
embedded training
emergency
emoji
emotions chart
engage
engage me academy
engagement
engaging
enterprise sms
erate
etiquette
evaluation
events
exact feelings
example
expeditions
export
export data
export google data
extensions
extenstions
extinction
failing students
favorite
features
fedex day
feedback
feelings chart
feelings vocabulary
feelings wheel
field
file backup
file storage
film
filter
filters
First Look
flyer
folders
fomo
font
font squirrel
for education
for older students
for teachers
force copy
forget
forms
free
free materials
fried byte
friedtechnology
friedtechnology team
frustration
fundraising
future ready learning strategies
G Suite
G Suite Classroom
G+
gabriele galimberti
gafe
galaxy note 2
game
gen z
genius day
genius hour
Geogebra
geoguessr
get hired
getting started
gif
gifs
gmail
goo.gl
good
google
google apps
google apps for education
google apps for eduction
google apps for work
google chat
Google Chrome
google classroom
google doc
Google Docs
google drawing
google drive
google education sessions at tcea
google forms
google hangouts
Google Keep
google play
google public data
google takeout
google voice
google voice commands
Google+
Google+ Hangout
googleedu
grad gopher
graphic
graphic design
graphic organizer
graphic organizers
great gifs
groups
guardian summary
guest blog
guide
guru
handy
hangouts
hangouts on air
hard
harvey
headphones
help
high school readiness
holidays
Homecoming
hope
house
how do i know
how to
how to fix
how to get
how to get into
How to use Chromebook
human nature
huntsville
huntsville isd
hurricane
hurtful words
I am a molder of dreams
idea
image
images
improvement
indie go go
inference
infographic
infographics
information
innovation
innovation day
insensitive
insensitivity
insert videos from drive
inservice
inspiration
install
instructional technology
integration
interest
intermediate
introduction
introvert gift
ios
ipad palooza
iphone 4s
ISTE Nets S
jeans
jeans days
Jenna
jetsons phone call
john cadena
junior high
k-12
k-4
k12
keep
kids
kids selling
killer app
know-it-all
knows
label
labels
labs
lastpass
learn
learn more about
learn with amy
learning
learning disabilities
legal protection
less loss
lesser known
lesson
let me move
links
linux
lisa johnson
list
little known
lms
location data
lucid chart
lucidchart
lucidpress
Mac
mail merge
making
manners
maps
marketing
mastery
math
messy
middle school
molders of dreams
more money for fundraiser
move
move multiple files
ms publisher replacement
mycreativeshop
napoleon dynamite
narration
need to knows
negative
neverwear
new
New Chromebook
new computers from old computers
new features
new google drive features
new teachers
new tech director
new tool
No Download
no teacher
no way to fail
normal
online
online safety
online software
Online Tools
open letter
opinionated
organize
organizer
original
overview
panoramic
paperless
parent
parent summary
parent view
passwords
pbis
pbl
PC
pd
people
persistence
philosophy
phone
phone number
photo bomb
photography
pic monkey
picmonkey
picture
pioneer
plan
plan for
planning
Podcast
poem
poly
polyester
poop
positive behavior intervention supports
positive reinforcement
poster
poverty
presentations
presenter
Prezi
pricing
print
printable
printables
prized possessions
professional development
profit
programs
progress
project
project based learning
project runway
projects vs project based learning
publish
publisher alternative
punitive
purpose
Queen
question slip
questions
Quick List
quit
quote
rated
regular expression
relevancy
reminder
remote
resources
respect
rigor
rude
satisfying
save
say no to testing
scaffold
scary
Schlechty
school
Schools Kill Creativity
schultz
science labs
screencasting
script
scripts
sd
search
search app
select multiple files
self-directed learning
self-paced google slides
series
serve
service
sessions
setting
share
shared with me
sharing
sheets
short
significant content
Sir Ken Robinson
skype alternative
slides
sloppy
smarter
smarter chrome
smarter gmail
smartphones
Smashing Magazine
sms
snagit
social network
soft skills
software
solution
sources
southern
speak up
Special Needs
specials
spokescow
staff development
standardized testing
standardized tests
state standardized testing
Stephen Lethbridge
stick
stickers
sticky
student
student centered
student choice
student choice continuum
student engagement
student focused
student project math
student voice
student writing
students
students give advice to teachers
students in control of learning
students won't do work
stuvoice
stylus
success
suggesting mode
summer
supplies
switch to new google drive
sync
synergize
synergyse
sys admin
tab cloud
TabCloud
table
tabs
takeout
tardy policy
tasks
tcea
tcea13
tcea18
teacher
teacher centered
teacher meme
teachers
teaching
teaching improvement
teachingmatters
teachscape
Team Drives
teams
teamwork skills
tech class
tech director
tech literacy
techchef4u
technology
technology integration
technology skills
techsmith
TED
template
templates
test
testing fail
texas
texas computer education association conference
texas education conference
Texas Google Summit
text
that's the way we've always done it
the test
theme
thinglink
Ti-Smartview
time-saving
tip
tips
too busy
tool
tools
top
top 3
toys
trainer
training
transfer google data
transformation
tricks
turn chromebooks
turn laptops into chromebooks
tutorial
tweets
twitter
txgoo
understanding students today
university
update
Updates
url shortener
urls
use
used to
useful
users
vetted
video
video call
video training
videos
virtual field trips
vision
visual literacy
vocabulary
voice
voiceover
washing machine
waste of money
we video
Web 2.0
weird
wevideo
What Are
what can i do with cardboard in the classroom
what do you do
what is
what it does
what it does not do
what students need teachers to know
What to Know
Who Can Log In
whole district
whole school
why can't i wear jeans
win
windows
winning
Wordle.net
words we don't say
work
work smarter not harder
working on the work
worksheets
workshop
worst
wow academy
writing
writing prompt
Wrong
yankee
you might be a teacher if
youtube
zipbooks





















